Posting on the WebBoard and Searching
the Web
Two major steps are involved in this assignment:
STEP 1: Searching the
Web
1. Click on your web browser (e.g., Netscape or Internet Explorer)
to open the browser in your system.
2. Go to any of the search engine web sites (e.g., www.yahoo.com, www.infoseek.com,
www.altavista.com, etc.)
3. Choose three course-related words or concepts that you will use as
search terms.
4. Type these words or concepts into search dialogue box and click ENTER
or GO.
5. Once the system displays the results of the search, screen the web
sites for high relevance.
6. Choose one website and write a brief description of the site.
STEP 2: Posting a Message
on the WebBoard
First, you must create a WebBoard User ID and
Password if you do not already have one.
1. Type in http://onyx.fgcu.edu/~172
in the browser window and go the course WebBoard.
2. Click on "New User" to create your own WebBoard User ID and Password.
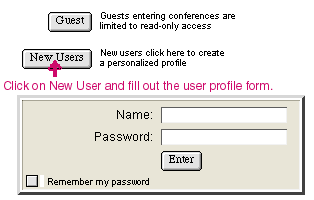
If you have used a WebBoard before you
may be able to access the WebBoard with your old user id and password.
3. Create login name for yourself using the form
similar to the picture below. After you enter all the information required,
click on the "Create" button to create your own account.
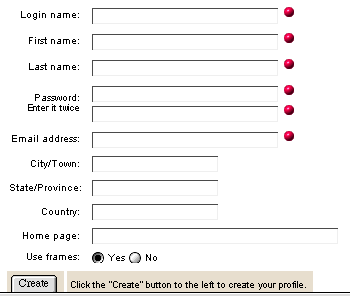
4. Now go back to the course WebBoard (http://onyx.fgcu.edu/~172)
and enter your name (that is, the login name you've just created) and the
password.
NOTE: Keep your login name simple and enter your
correct email address on the personal profile page.
Posting your message:
1. After you login, you'll see a screen
similar to the one below:
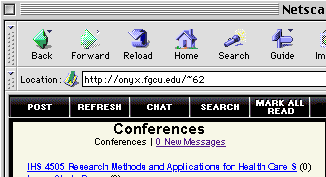
2. Click on the post icon (the first one on the menu bar)
3. Type in your new topic in the "Topic" box and the message (brief
summary of the website) in the big box below. See the picture below.
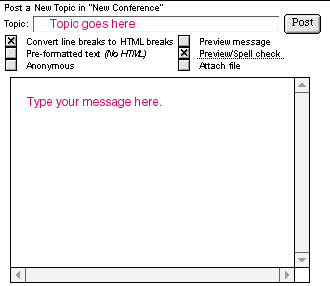
3. Once you are done composing a new topic and message, click
on the POST icon to preview the message.
4. Click on the POST icon again to post the message.
Replying to a Message
Replying to a WebBoard message is similar to replying to email
you receive.
1. After you read a message, click on the REPLY button/icon.
2. A message box will appear where you can type your reply message.
3. Once you are done composing a reply message, click on the POST icon
to preview the message.
4. Click on the POST icon again to post the message.
Reading a Message
WebBoard messages are arranged logically with the earliest (original topic)
message at the top of each topic list. You can follow a thread from its
beginning if you desire, or jump in at a later point.
1. From the Conferences list, select the conference you want
to view and click its name or the expansion box (+ icon).
2. Locate the topic you want to read and click its name or the topic
expansion box. If you click on the name, the message and replies are displayed
in the message window. If you click the topic expansion box, the subsequent
messages are displayed.
3. If you expanded the topic list in step 2 but did not display the
message, locate the message you want to read and click its name. The message
displays in the Message window. You may need to scroll to read the entire
message(s).
4. When you have finished reading the message, you can select another
message to read or you can post a new topic or reply.
What is a URL?
A Uniform Resource Locator (URL) is basically the address of any resource
on the Internet. Once you type the URL of a specific web site in your browser,
then it will connect you to that site. (e.g., http://www.fgcu.edu)
Return to Orientation Exercises
|