Four steps are involved in this assignment:
1. Create a Word document (it will be used
as an attachment)
2. Compose an email message
3. Attach the word document to the message
4. Send the message with the attachment
Create a Word Document
1. Open your word processing program (e.g., MS Word) by clicking on the
program icon.
2. Pull down FILE menu and choose NEW document or click
on the new document icon.
3. A dialogue box will appear and you click on the OK button.
4. You will be prompted by a blank screen where you can enter text.
5. Once you are done typing, go to FILE and and move your cursor
to SAVE.
6. You will be prompted by another dialogue box to save your document.
7. Type a name for your document on the SAVE CURRENT DOCUMENT AS
box.
8. Then, click on SAVE.
Compose an e-mail message
1. Open your e-mail program by clicking on the program icon (e.g., Eudora)
2. Click on FILE to create a new message.
3. In the "To" box, type in the recipient's e-mail address (e.g.
jsmith@fgcu.edu).
4. Click your cursor on the subject box and type the subject of your
message
5. Click your cursor on the message box and type your message
6. Once the recipient, subject, and message are entered, click on the
SEND button/icon to send it.
See the picture below (Picture will differ depend on the email
program you use):
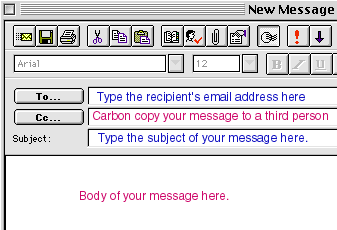
How do I send an e-mail attachment?
STEP 1
1. Create a new document using a word processor (MSWord, WordPerfect,
MSWorks, etc.).
2. In the document, type the following: "I have successfully accessed
Module 1!"
3. Save the document using the filename "attach".
NOTE: FGCU professors use MS Word in their offices. If you are not
using MS Word, you may want to save your document in a format of "Rich
Text", "Text file", or "Word file", so that your professor can open the
attachment from you.
STEP 2
1. Use your e-mail program to compose a new e-mail message (See the
above instruction).
2. Address your e-mail to your instructor's e-mail address (e.g., jsmith@fgcu.edu)
3. In the Subject field type "Orientation Attachment"
4. Attach the document called "attach". The attachment option is often
labeled by a paper clip icon, or may simply be labeled "Attachment".
After clicking on the attachment icon, you will be asked to select the
file you want to attach to the email.
5. Type your name at the bottom of your e-mail!
6. Click on the SEND button/icon. The email and the attachment will
be sent to the addressee.