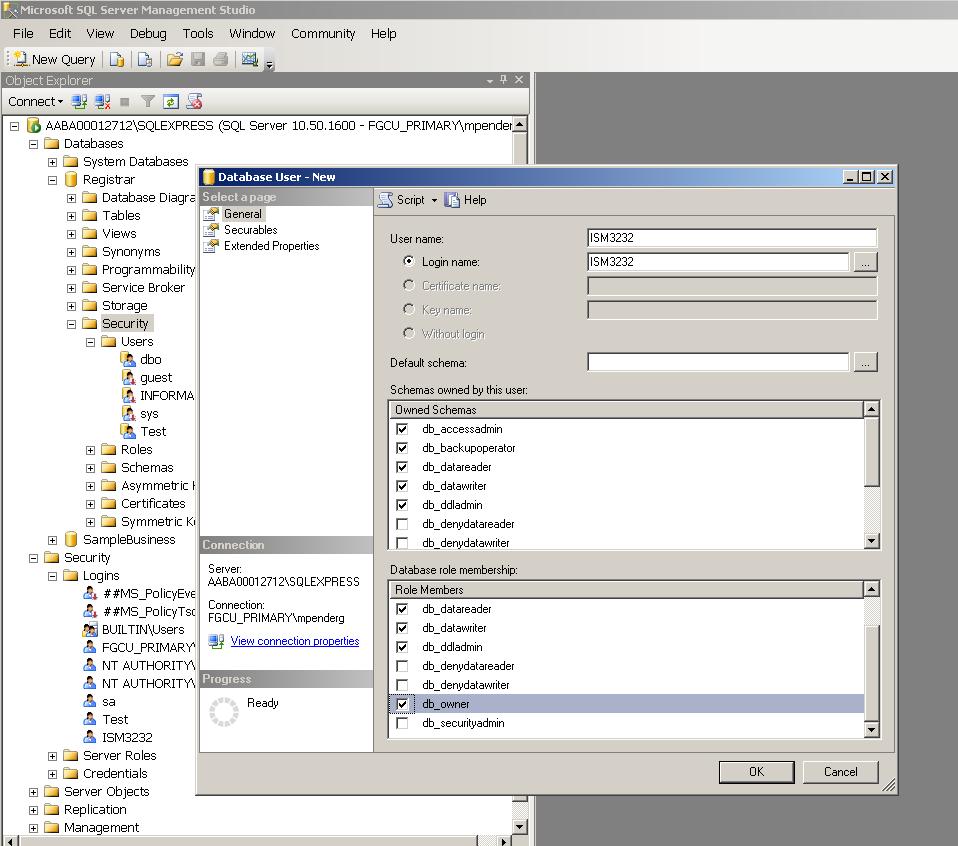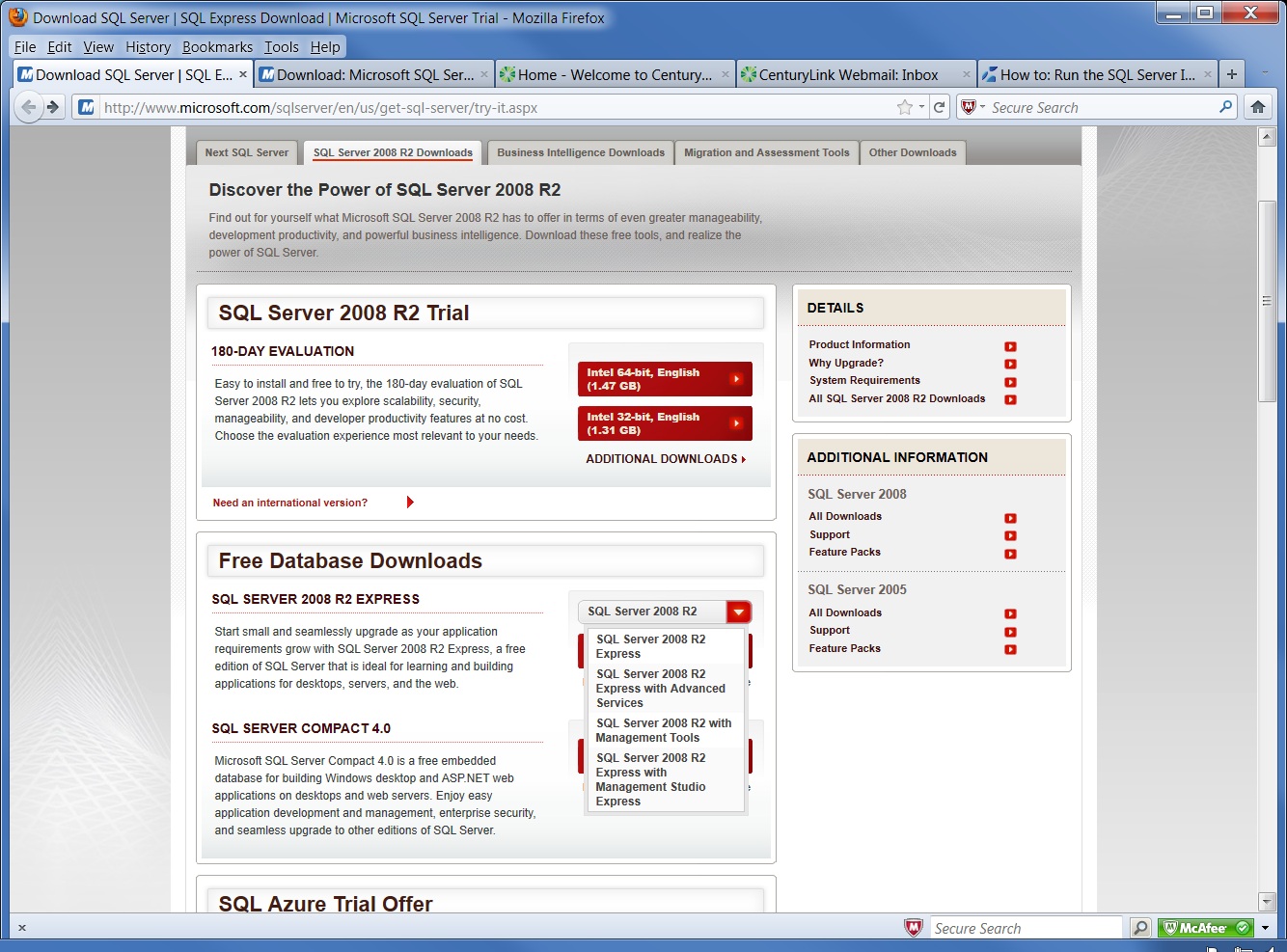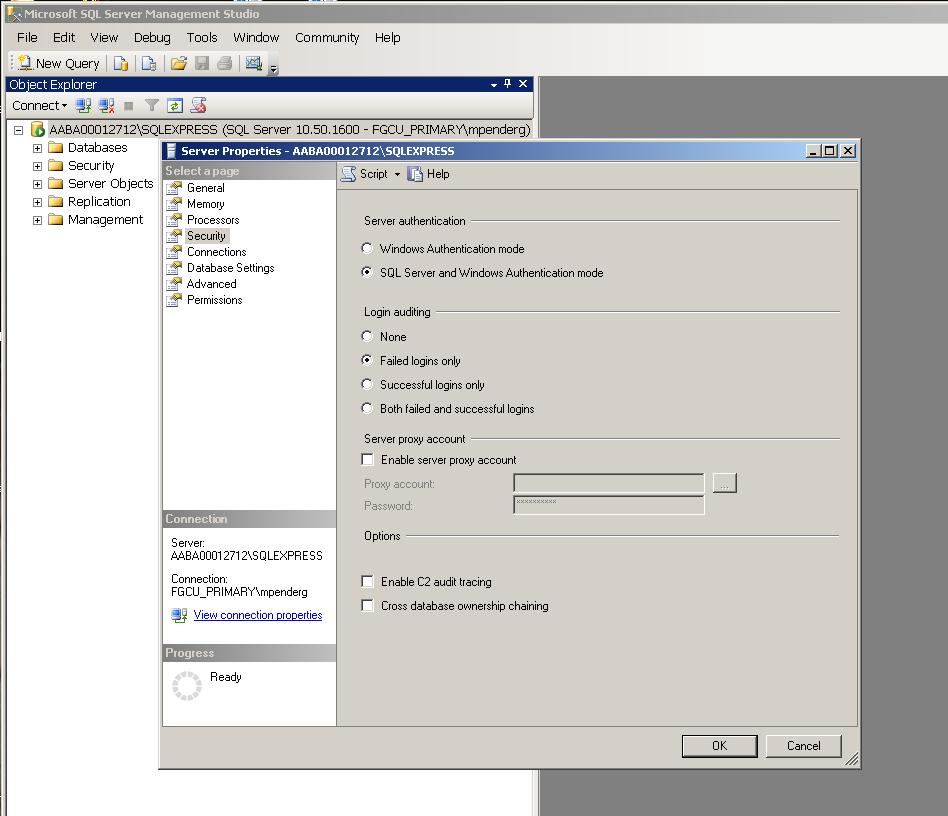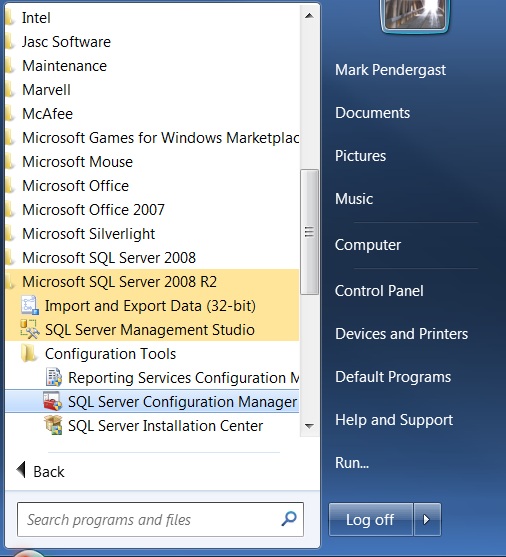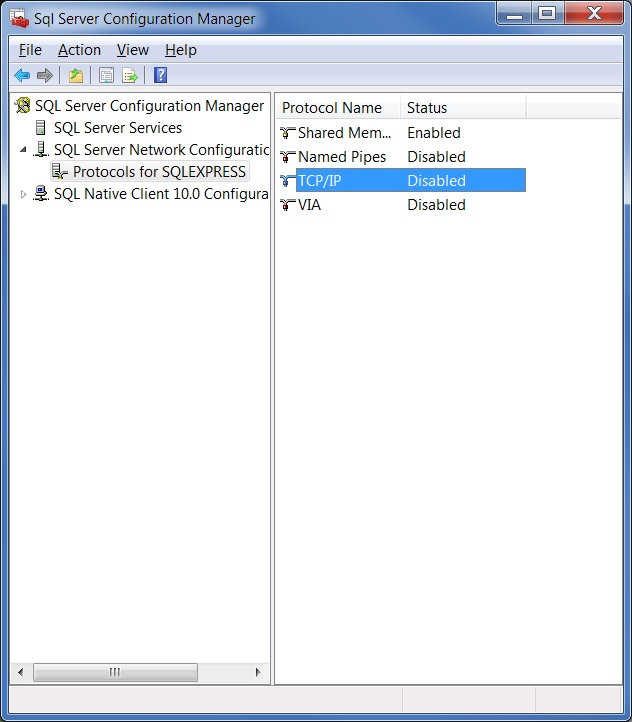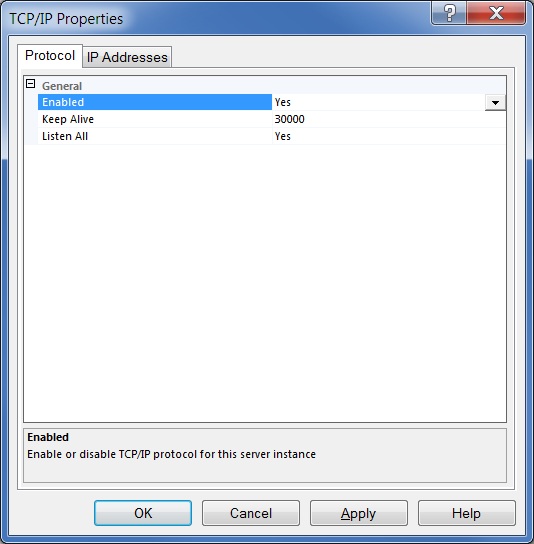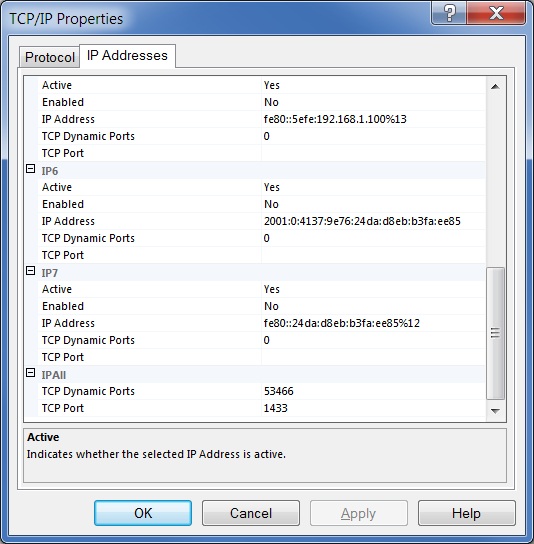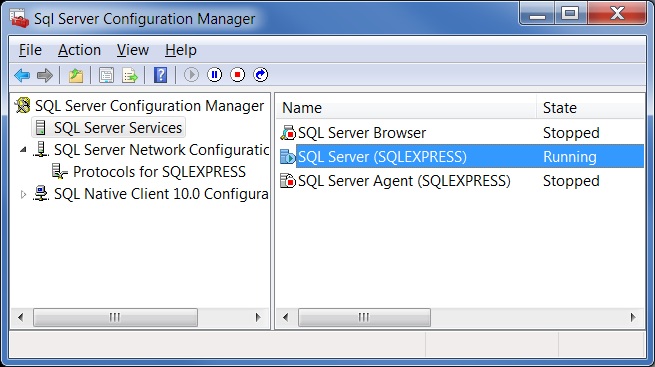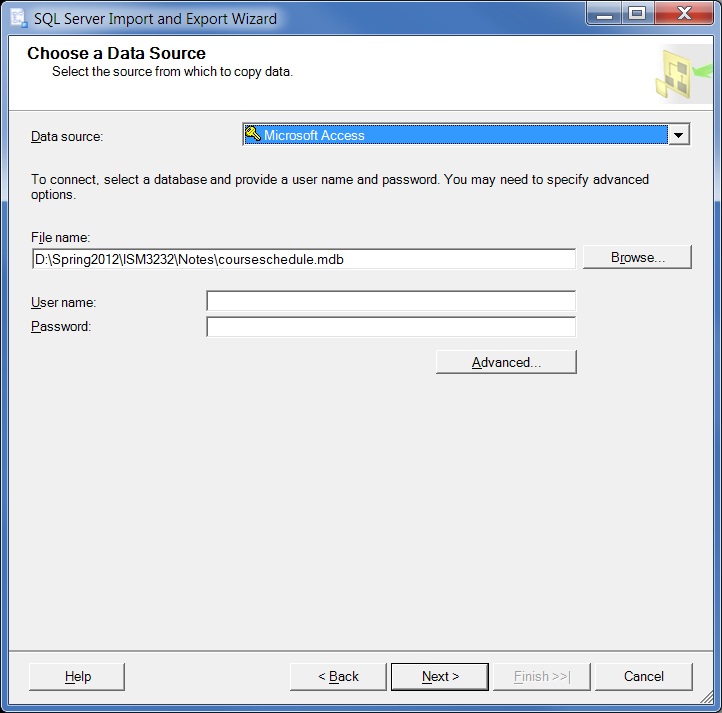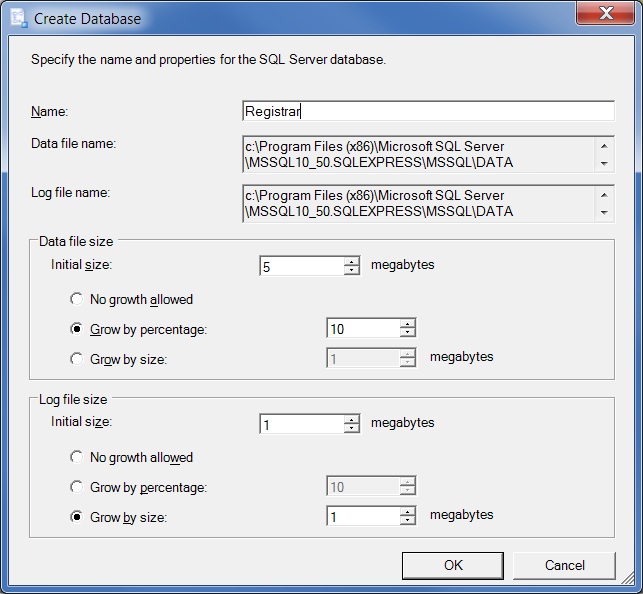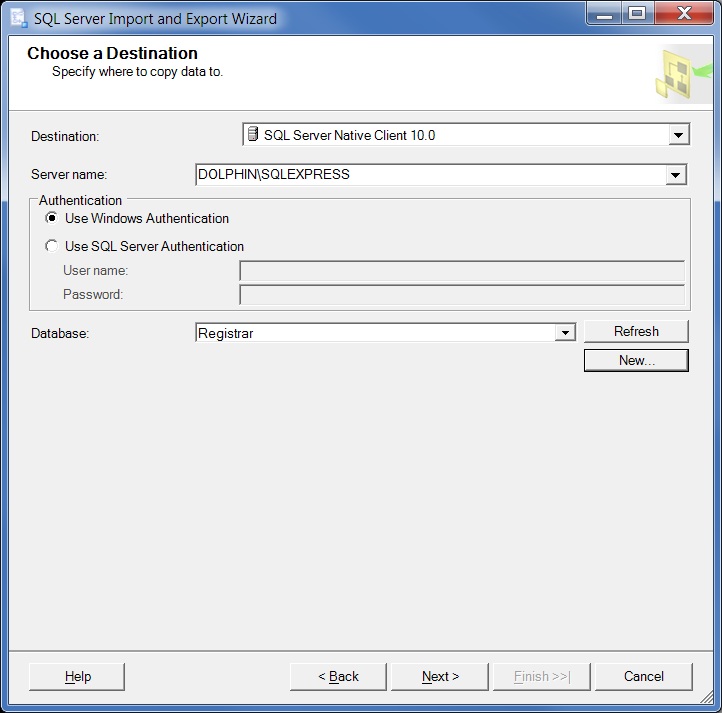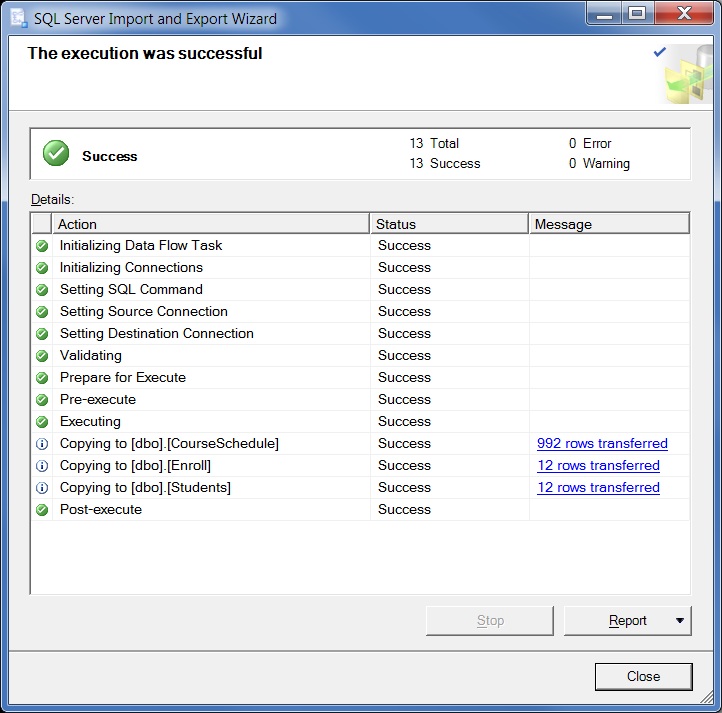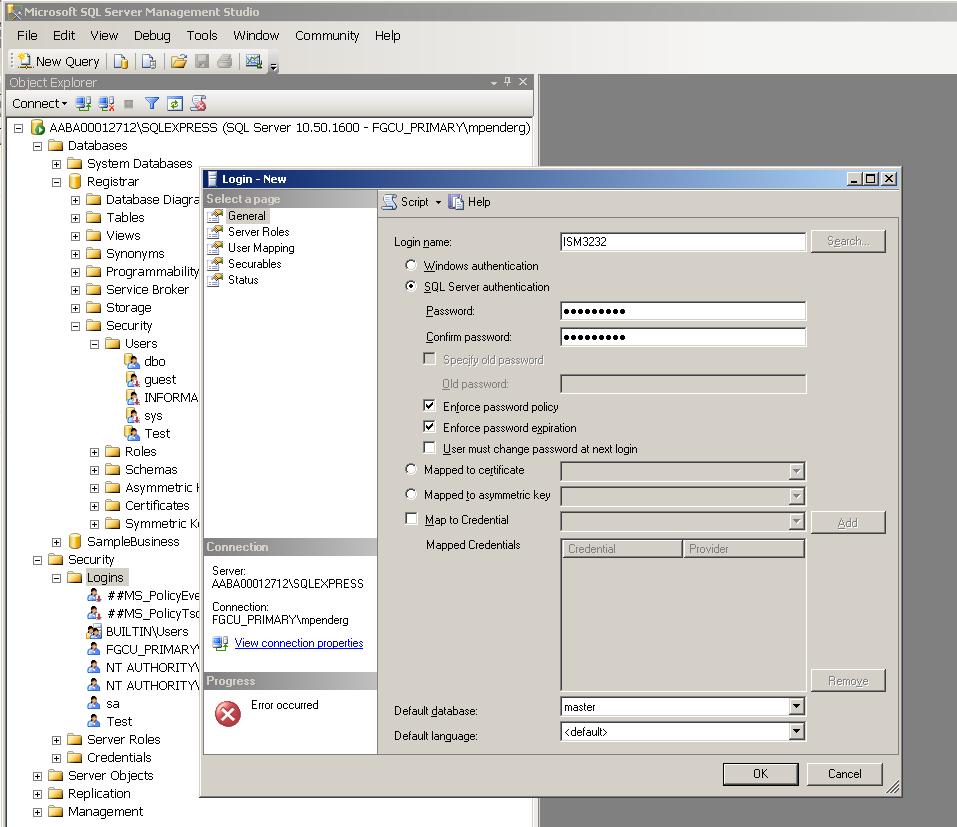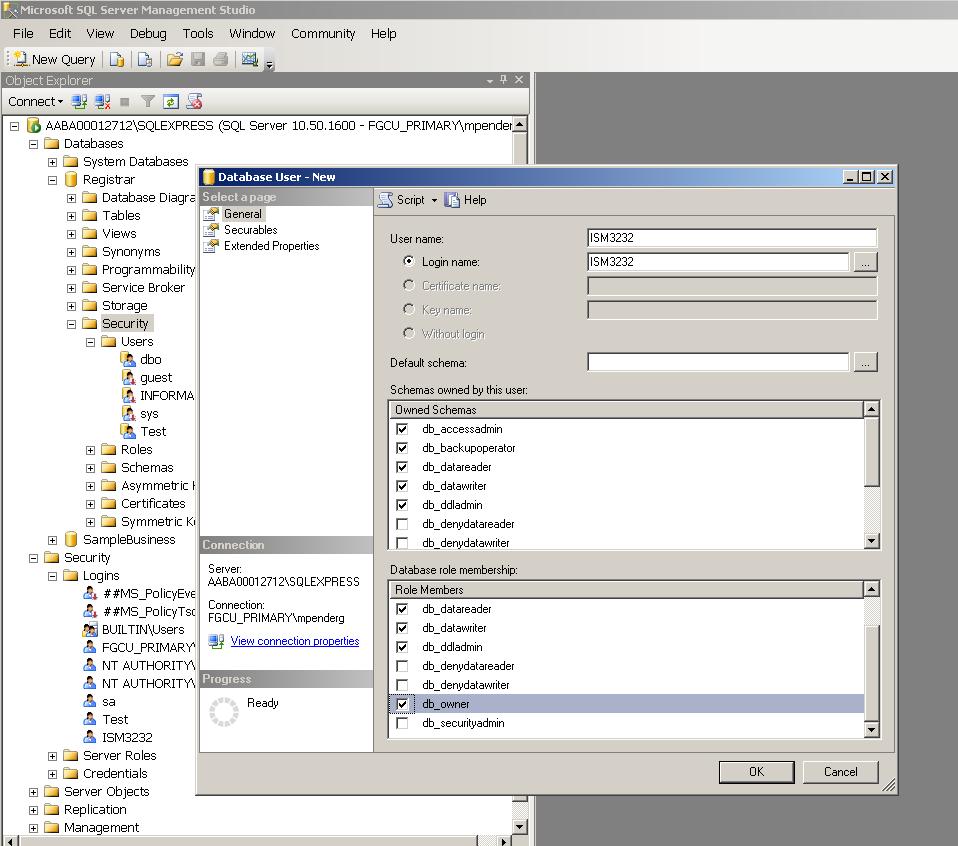Setting up MSSQL Server Express
IF YOU ALREADY
HAVE SQL SERVER INSTALLED SKIP TO STEP 3
1. Down load SQL Server Express 2008.
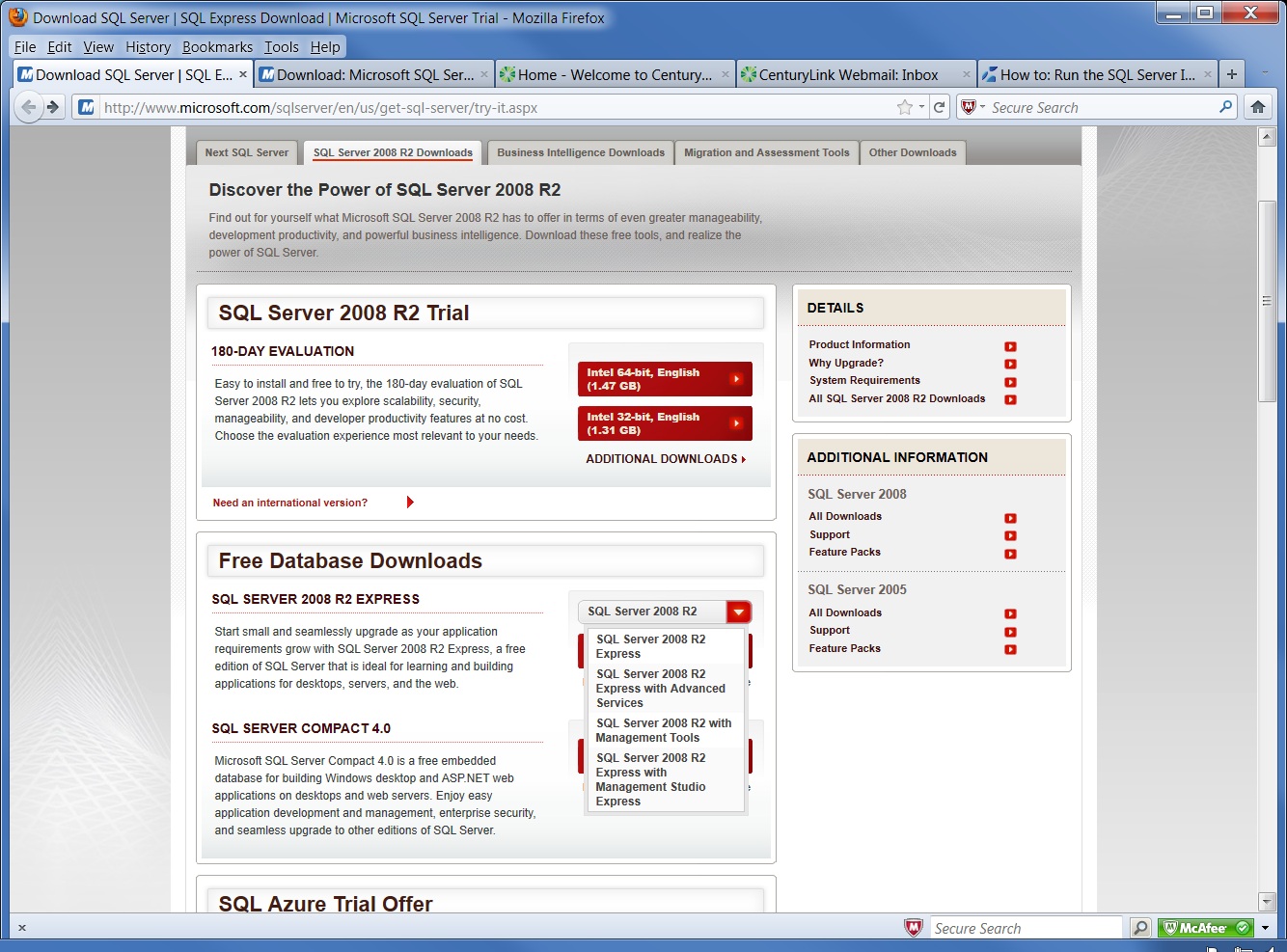
- this will initiate a download of a file called
SQLEXPRWT_x86_ENU.exe (235MB)
2. Install SQL Server Express
- Run SQLEXPRWT_x86_ENU.exe
- Select "New Installation ...." when asked
- On the next screen check the box to accept the license terms and
press next
- You'll then see a Feature Selection screen that allows you to
select the directory to install in, just press Select All, the press Next
- Instance Configuration will be displayed next, leave the
defaults and Press the Next button
- When you get to the Database Engine configuration screen, select
Windows Authentication Mode and select an administrator account from
the list, then press Next
- The system will now intall SQL Server Express, this may take a
few minutes
- After a bit you will get to the "Complete" screen, just press
Close
3.
Change SQL Server to allow TCP/IP Connections
- From the start menu, go to MS
SqlServer 2008 R2 item and
select Microsoft Server Management Studio
- Right click on the top item in the list and select properties
- Click on the Security item
- Then set the Server Authentication to SQL Server and Windows
Authentication Mode
- Press Ok
- Close the Management Studio
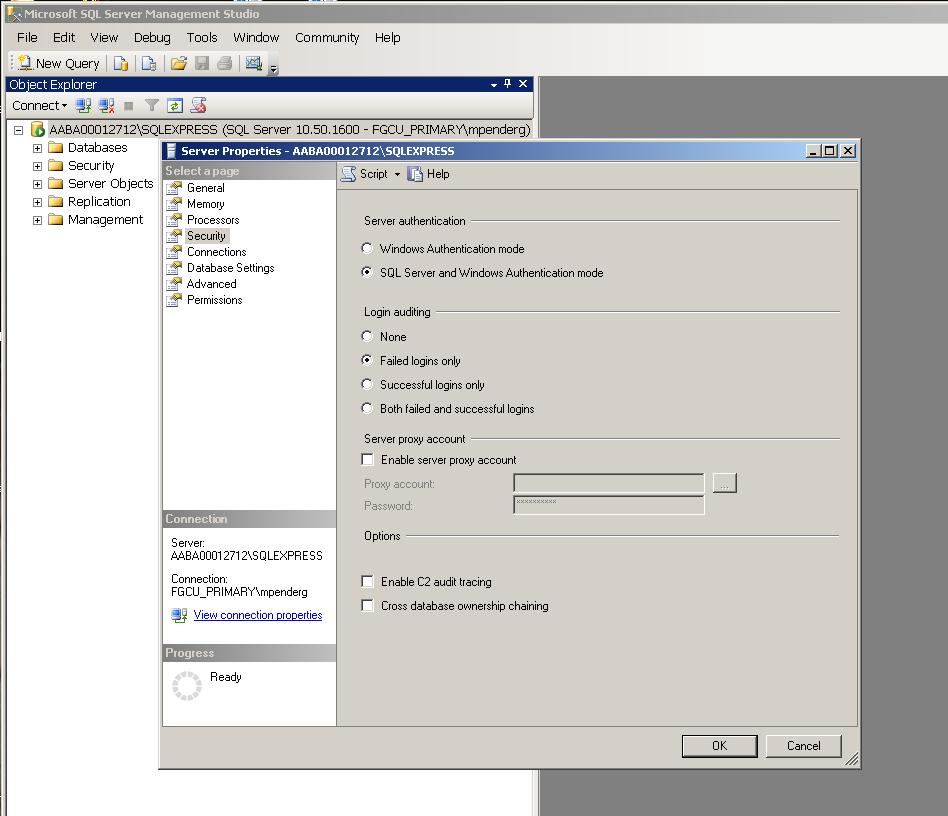
- From the start menu, go to MS
SqlServer 2008 R2 item and
select Configuration Tools, then SQL Server Configuration Manager
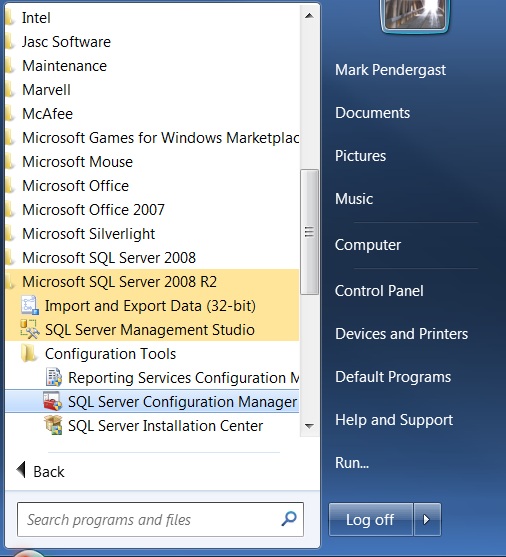
- When the configuration manager opens, select Protocols for
SQLExpress, then double click on theTCP/IP
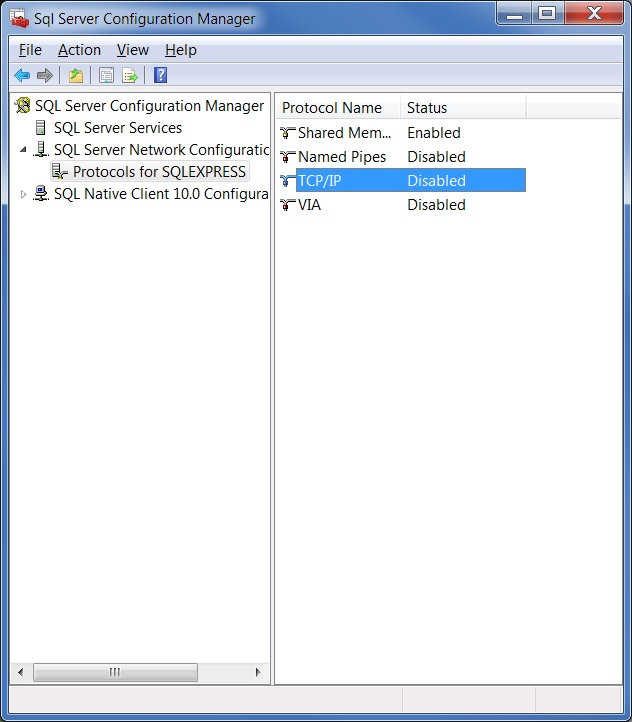
- On the protocol tab set Enabled
to Yes
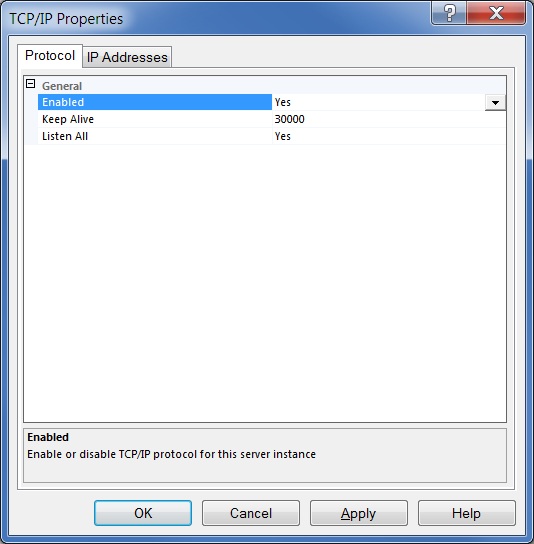
- On the IPAddresses tab, scroll all the way to the bottom and
enter 1433 for the IPAll port,
then press OK
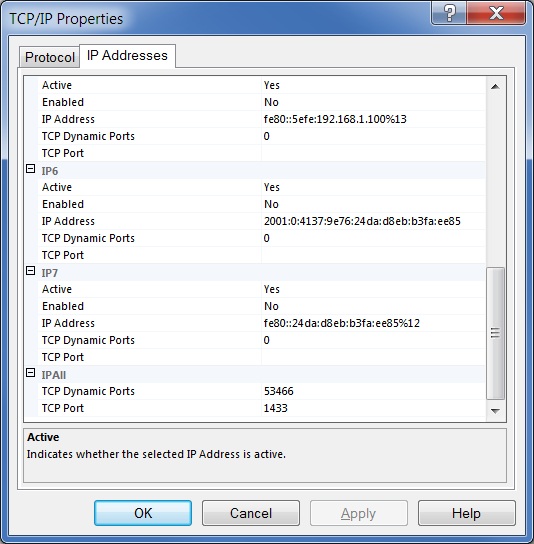
- To make this take effect, you need to start and stop SQL Server,
click on the SQL Server Services, select SQL Server (SQLEXPRESS), press
the little red stop button, then select it again and press the
green start button.
- If you have a firewall running, then you may have to enable port
1433
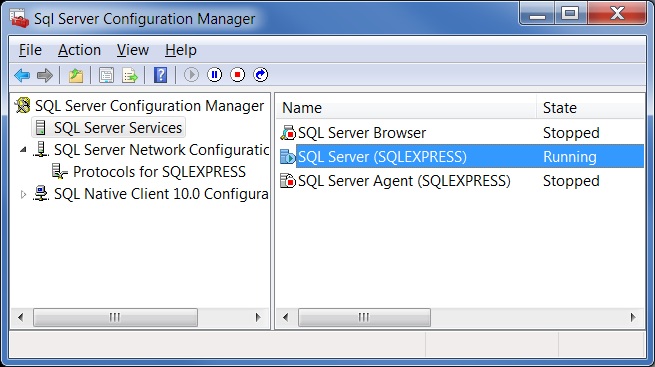
4. To Import a MS Access database
(used in the class samples) do the following
- Down load CourseSchedule.mdb to your desktop
- from the start menu, select MS
SQL Server 2008 R2, then the Import
and Export Data menu itme
- press next when you see the welcome screen
- On the next screen Select Microsoft Access as the data source and
browse to the courseschedule.mdb file on your desktop
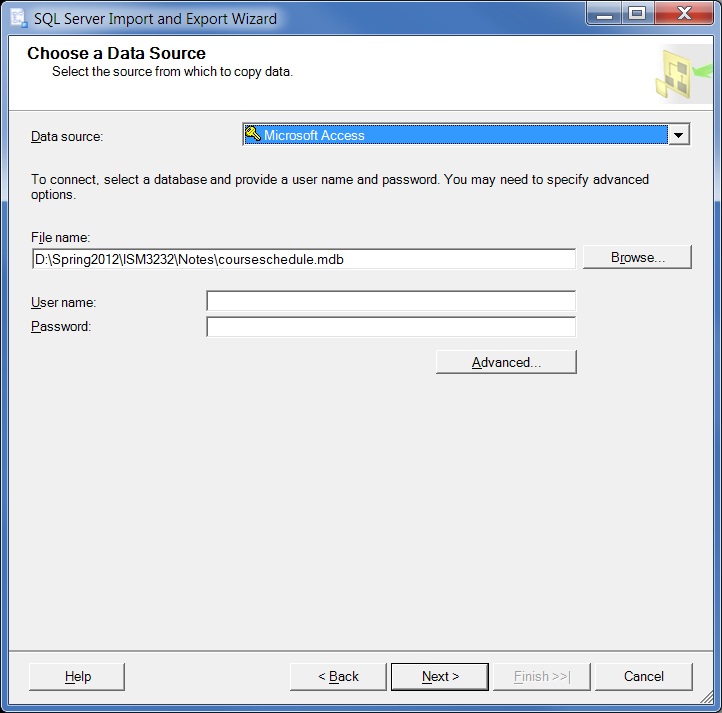
- Press Next
- On the Choose a Destination screen for the database press the
"new" button
- Enter a database name "Registrar", press ok
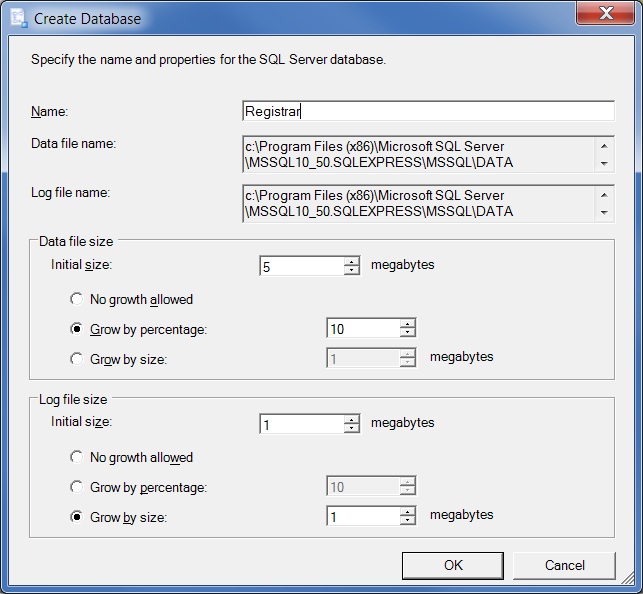
- Now press next on the Choose a Destination
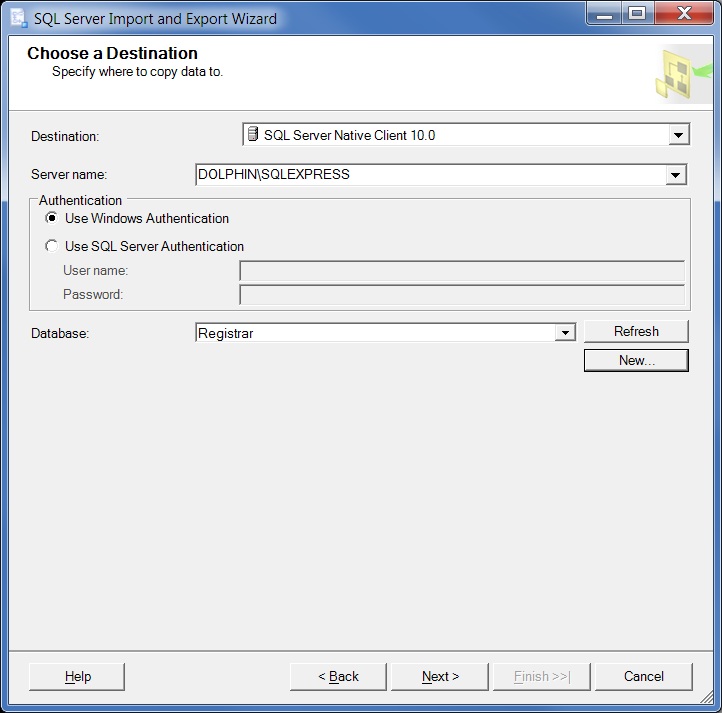
- Select the "copy data" option and press next
- this will show a screen with the database tables (CourseSchedule,
Enroll, Students)
- Select all three tables and press next
- This will take you to a Run package screen, check the run
immediately box and press Finish
- You will now see a report screen, press close
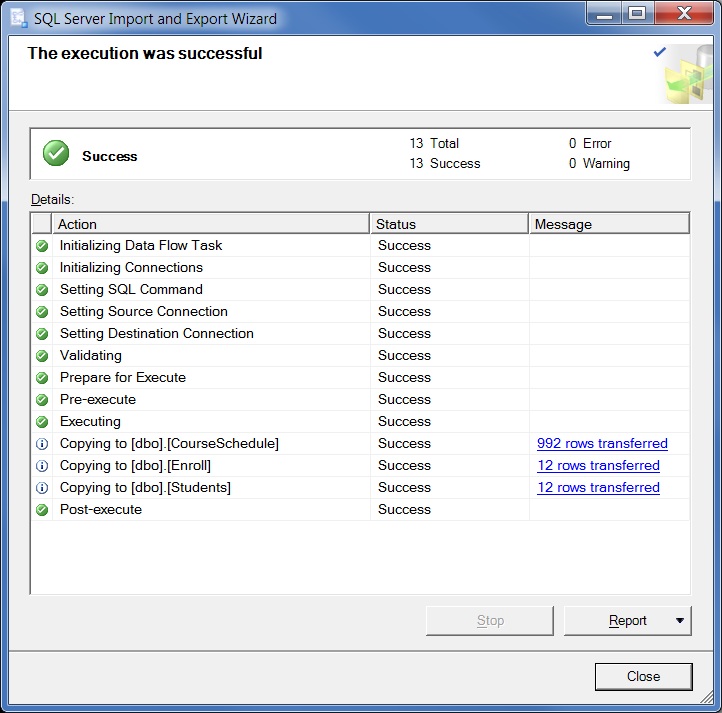
5. Give Access to your new database
- From the start menu, go to MS
SqlServer 2008 R2 item and
select Microsoft Server Management Studio
- Open the Security item, right click on Logins and pick New Login
- Enter a login name, set SQL
Server authentication and enter a
password, turn off the user must change password
- Press
ok
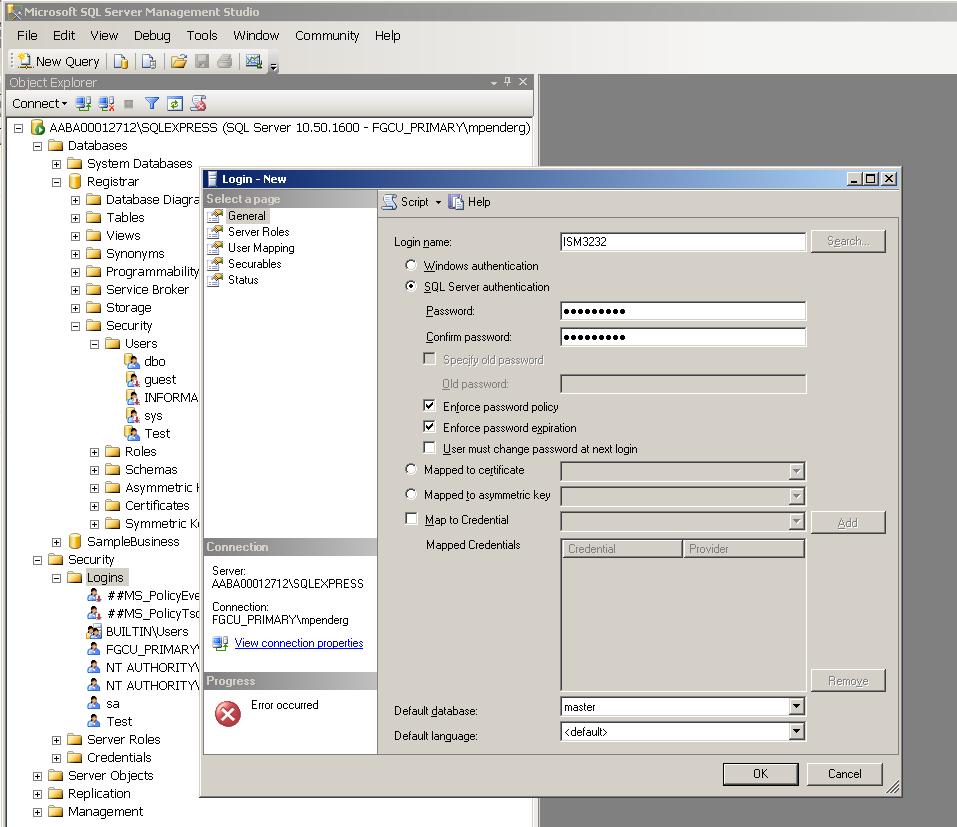
- Finally, associate the user with your database
- open your database from the list
- Open its security item
- Right click on Users and select New User
- Fill in the username and the login name
- turn on priviledges
- press ok